MacOS gives you the option to run many apps simultaneously, just like any other operating system. But occasionally, apps can stop responding, stall, or crash, necessitating a force close. You can speed up your computer, prevent data loss or corruption, and free up memory and system resources by forcing apps to close on a Mac. In this article, we’ll demonstrate some of the fastest and easiest ways to force-quit Mac apps.
Use the app window as Method 1
Using the programme window is the quickest and most direct way to end a Mac application. To shut a window after using an app, click the red dot in the upper-left corner of the window. Pressing Command () + Q will attempt to force the app to close if it is unresponsive or won’t open. The app will be terminated immediately by using this keyboard shortcut, even if it is not responding.
You can attempt to force the app to close from the Apple menu if neither of these approaches succeeds. Select “Force Quit” from the drop-down menu by clicking on the Apple logo in the top-left corner of the screen. By doing this, a window displaying every app presently operating on your Mac will open. Click the “Force Quit” button after selecting the programme you want to close abruptly. When an app is stuck or frozen and won’t respond to any input, this technique is extremely helpful.
Utilise Method 2: the App Switcher
Using the built-in App Switcher is another technique to force-quit programmes on a Mac. This allows you to easily switch between open apps or close them, much like the app switcher on iOS devices. The App Switcher can be accessed by pressing Command () + Tab. This will display a list of all the open apps on your Mac at the moment.
Keep holding down the Command () key while pressing the Q key while simultaneously holding down Command to force-quit an app from the App Switcher. The chosen app will close as a result. To close several apps at once, repeat this procedure. Press Tab while holding down Command to switch to the following app in the list if you want to skip a specific programme.
Utilise Method 3: Force Applications to Quit
You can try to force quit an app via the Force Quit Applications box if the techniques mentioned above don’t work. This is a secret shortcut that enables you to terminate unresponsive or problematic programmes. Press Command (), Option (), and Escape to open this window. By doing this, a window displaying every app presently operating on your Mac will open.
Select the application you want to close, then click the “Force Quit” button in this window. Holding down the Shift key while clicking on various programmes also allows you to choose many apps at once. When you need to close several programmes at once or when an app is causing system instability, this method can be helpful.
Method 4. Utilise the terminal.
You may communicate directly with the Mac OS using the sophisticated application known as The Terminal. If everything else fails, try forcing an app to close via the Terminal. Open the Terminal software by selecting it from the Applications > Utilities folder.
Type the command “killall” and the name of the app you wish to force quit into the Terminal window. For instance, you would type “killall Safari” (without the quotes) to shut down the Safari web browser. The command will be carried out by pressing Enter, forcing the application to shut down. When you are familiar with the command line and need to rapidly close a problematic app, this way is helpful.
Menu to Force Quit Applications
Using the Force Quit Applications menu is another technique to force-quit a programme on a Mac. This is a quick and simple method for ending an unresponsive application.
Press the keys Command + Option + Escape to access the Force Quit Applications menu. This will open a menu that lists all of the active Mac programmes. Simply choose the programme you want to end abruptly and press the “Force Quit” button.
Tip: You can also choose numerous applications from the list and force-quit them all at once by pressing the Shift key.
Forced Quit from Terminal
You may also force programmes to close from the command line if you’re a power user and like to employ Terminal commands.
Follow these instructions from Terminal to force-quit an application:
- From the Applications > Utilities folder, launch Terminal.
- Enter the command as follows: killall [application name] (insert the name of the programme you want to forcibly quit in place of [application name]).
- Enter is required to carry out the command.
The programme should close right away. If not, you can use the “kill” command to have the programme close on its own. The “kill” command should only be used with caution, as doing so could potentially harm your system.
Restart your computer
You can always restart your Mac to force all open applications to close if everything else fails. Restarting your Mac will close any open applications, and you risk losing any unsaved work, so this is a last resort.
Click the Apple icon in the top-left corner of the screen and choose “Restart” from the dropdown menu to restart your Mac.
Conclusion
If an application becomes sluggish or starts consuming excessive amounts of system resources, you can quickly force it to close by following a few simple steps.
Always try to exit an application normally before using the force quit method. By doing this, you’ll make sure that any work that hasn’t been saved is done so that the application may close down properly.
Use one of the ways listed above to force-quit an application if you must. And if you frequently find yourself needing to force-quit programmes, this can indicate that your system is overworked and in need of maintenance or upgrades.
As always, use caution and only use Terminal commands if you are certain of your actions. Additionally, remember to constantly save your work to prevent losing any crucial information.
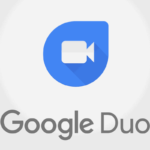


![13 Best Custom ROMs for Motorola Moto Z2 Force [List Updated!] 13 Best Custom ROMs for Motorola Moto Z2 Force [List Updated!]](https://www.infofuge.com/wp-content/uploads/2021/12/1200px-Motorola_M_symbol_black.svg_-300x300.png)
![Motorola Moto Z2 Force Overheating Problem Fix [Solution] Motorola Moto Z2 Force Overheating Problem Fix [Solution]](https://consumer-tkbdownload.huawei.com/ctkbfm/servlet/download/downloadServlet/H4sIAAAAAAAAAD2P0U7DIBiFX8VwPc0P_BTYlWAh243xYj4ArLSSbGzpWo0a311qGi-_nJN853yT-ZbGw-c1kS2hZEO6y0dZkVfs8yk9h_OC-3MY0h19uJZhDV7C9FYDZH1IHLUMMWDXoNZCK4oUI--liMfajvlr39Xqzjymcj9EAClUoxbhcUxhypdyyIuFNqCRAwIFgA255aGEaR4Xv6NPwitjrROtQOqRtSiY9LVuGLXKe9q61hiB3EsD1nrjQHNEsMwI4arrPZxy9_p_eBrn9LdtPbwz5OcXLkU6WBEBAAA%3D.png)
![Hard Reset Motorola Moto Z2 Force [How-To Reset] Hard Reset Motorola Moto Z2 Force [How-To Reset]](https://1000logos.net/wp-content/uploads/2017/04/Motorola-Logo.png)