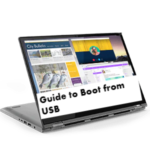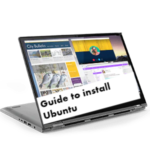Here is How to install Kali Linux On Lenovo Yoga 530?. Please follow this step-by-step guide for a successful install of this Linux Operating system on your Laptop.
About Lenovo Yoga 530
- Lenovo Yoga 530 comes with 14-inch IPS touch display with a resolution 1920 x 1080 pixels.
- It is powered by Intel Core i7 processor with 16 GB RAM and 512 GB SSD for the storage.
- The graphics are powered by Intel Graphics or Nvidia GeForce MX130, 4 GB GDDR5.
- Lastly, the battery lasts Up to 10 hours
Full specifications and review
About Kali Linux
- Kali Linux is a Debian-based Linux distribution which is based on security tasks such as Penetration Testing, Computer Forensics, Security research, and Reverse Engineering.
- The operating system is developed and maintained by Offensive security. Furthermore, there are more than 600 penetration testing tools included in Kali Linux.
- Lastly, it has many advantages over other operating systems available which are discussed below,
Advantages of installing Kali Linux on Lenovo Yoga 530
There are many advantages of installing Kali Linux on your Lenovo Yoga 530 which are as follows,
- Advanced Penetration tools available: There are more than 600+ advanced penetration tools available on Kali Linux.
- Open-sourced: Kali Linux is an open-sourced system where all the codes can be easily seen and developed by others. The open development tree helps users to see the development at each and every step.
- Free Tools: This the main reason why people use Kali Linux.
- Wireless support nowhere possible: Kali Linux provides to connect as many as WiFi spots or USB ports at one time. It also makes to be compatible with numerous USB.
- Multiple language support: Multiple language support is not possible in other operating systems where users can get the support of their local language.
- Support for both ARMEL and ARMHF systems: ARM-based controllers like Rasberry Pi and ARMH is supported by Kali Linux.
Requisite
- Download Kali Linux from the official website if you have not downloaded yet.
- Boot the ISO file from USB by following instructions below.
- Lastly, change the boot order to the USB drive from BIOS settings.
1. To boot from USB
Download Rufus-3.4

- After installing Rufus simply select the ISO file from the file manager and accept all settings when the popup window appears.
- Finally, start the process and this software will automatically format and create bootable USB flash drive.
- You can also create a bootable USB for Windows operating system using Rufus.
2. Change boot-order to boot from USB in Lenovo Yoga 530
- First of all, Enter into BIOS and open the Exit Menu.
- Set OS Optimized Defaults as Other OS.
- Or go to the Boot tab and Set the Boot Mode to Legacy Support, then set USB Boot to Enabled.
- Press F9 (Fn+F9) to Load Default Settings, then press F10 (Fn+F10) to save the BIOS.
- Plug in the bootable USB Stick.
- Restart PC, press F12 (Fn+F12) to boot from USB disk.
Read also: Lenovo Yoga 530 Boot from USB to install Windows or Linux
Instructions to install Kali Linux on Lenovo Yoga 530
- After booting your USB or CD drive you can turn off your computer and insert the bootable USB in your Laptop.
- Now turn on the PC and continue with the process of installing Kali Linux on Lenovo Yoga 530.
- You can either install Kali Linux or run it live by using your bootable USB stick. But Kali Live will not save your data so it’s better to install Kali Linux completely. In case, you don’t want to lose the windows data prefer Dual-Boot Kali Linux Windows.
- Let’s continue with the graphical install option provided above.
- After clicking on continue the image will get installed in the hard drive in your system. Next, it will be asking the hostname where you can provide any name such as Kali.
- Now enter the password for the root account.
- Set the time zone. Now the installer will provide 4 options for the Partition disks where you should choose “Guided-use entire disk and set up encrypted LVM”.
- Select the disk to be partitioned. Either you can keep all the files in one partition or keep all the files in different partitions. If you are not sure about how to create separate partitions then keep all the files in one partition.
- This is the last chance to review all the options you have selected after clicking on continuing the process installing Kali Linux on Lenovo Yoga 530 will start and complete.
- Click yes to the network mirrors option NOTE! If you select “NO” option in this screen, you will NOT be able to install packages from Kali Linux repositories.
- Now install GRUB Boot Loader on the hard disk.
- Finally, click on Continue to reboot into your new Kali Linux installation on your Lenovo Yoga 530.
Welcome To Lenovo Yoga 530 Kali Linux

Read also:
Join Infofuge Community and discuss all your problems by Asking a Question