Taking a screenshot of your Motorola Edge 30 Ultra 5G is very easy. Here are some tricks you can apply to take a screenshot of your Motorola Edge 30 Ultra 5G.
There are some precious tasks or actions that need to be recorded daily on our phones. We need screenshots in order to remember some useful information such as noting IMEI numbers.
About Motorola Edge 30 Ultra 5G

-
Processor: Qualcomm SM8475 Snapdragon 8+ Gen 1
-
RAM: 8 GB, 12 GB
-
Storage: 128 GB, 256 GB, 512 GB
-
Display: 6.7 inches
-
Camera: Triple Camera
-
Battery: Li-Po 5000 mAh
Motorola Edge 30 Ultra 5G comes with a 6.67 inches display with a resolution of 1080 x 2400 pixels. It is powered by Qualcomm SM8475 Snapdragon 8+ processor with 8 GB and 12 GB RAM with 128 GB, 256 GB, and 512 GB internal storage. The device features a triple-camera that consists of 200 MP (wide) + 12 MP (telephoto) + 50 MP (ultrawide) while on the front there is a single camera setup: 60 MP (wide). Lastly, it is fueled by Li-Po 5000 mAh battery.
Uses of a screenshot
There are many reasons why you might want to take a screenshot on your smartphone. Some of the most common reasons include:
- To capture a funny or interesting moment on your phone‘s screen
- To capture a screenshot of a chat or message conversation
- Capturing a screenshot of a web page or article
- To capture a screenshot of a map or directions
- Capture a screenshot of something you‘re working on or designing
- To capture a screenshot of a contact or contact information
- To capture a screenshot of a calendar event
How To Take A Screenshot on Motorola Edge 30 Ultra 5G?
We have provided some ways to take a screenshot on your Motorola Edge 30 Ultra 5G
Method #1. Take a Screenshot In Motorola Edge 30 Ultra 5G Using Key Combination
1. To take a screenshot on your phone first you need to open the screen that you want to screenshot.
1. First, Hold the power and volume down buttons for a few seconds. Now press the Volume down button and the Power Button at the same time.
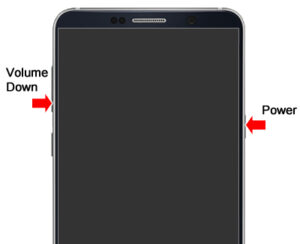
Once you capture a screenshot you’ll be presented with the following options:
In case no option is selected, the image automatically saves in the Gallery.
- Smart Capture
It allows you to capture parts of the screen that are hidden. - Crop
- And Share
To view your screenshots at any time,
- Navigate to Gallery.
- Sort by albums and then touch the Screenshot album to see all your screenshots.
Method #2. Taking screenshots with Palm gestures
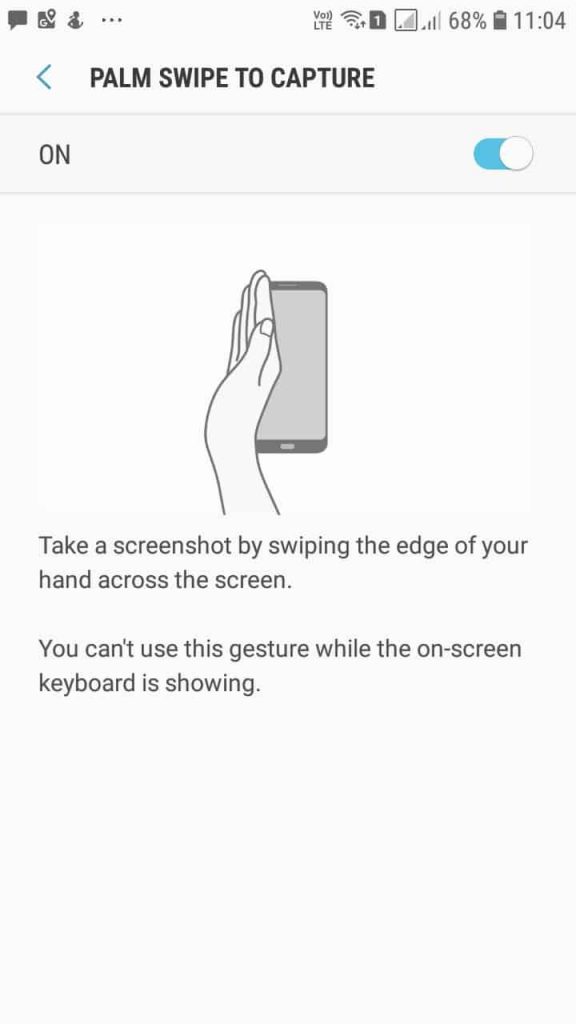
- Your smartphone may also support gestures to take screenshots. To Set it up you can go to Settings > Advanced Features > Palm swipe to capture.
- Navigate to the screen image you like, position your hand, then swipe the entire side of your hand along with the screen from right to left.
- Your screenshot will be captured and saved in your gallery
If the method mentioned above doesn’t work then try the methods given below
Method #3. Taking screenshots using Assistive Menu
- Go to Settings->Accessibility->Dexterity and interaction to enable Assistive Menue options. Now Toggle on the Assistant menu.
- The assistant menu or small spot will appear on the screen. You can shift this menu anywhere on your screen.
- Now if you want to capture screenshots, tap on the Assistant menu -> Screenshots.
- The screenshot will be saved in your gallery.
Method #4. Take Screenshots on your Motorola Edge 30 Ultra 5G Google Assistant To Take A Screenshot
In case the above methods are not working or you don’t want to use your hand then use Google Assistant. This software can do many things on your instructions including taking a screenshot. You just need to say “OK Google, take a screenshot,” and the picture or snap will be saved in the Screenshots folder.
Method #5. Using Apps To Save your Screen
There are always some apps that can do your work if the above methods are inconvenient for you. Smartphones have some different ways to take a screenshot and in case the methods above are not working you can use one of these apps. No matter which Android device you use these third-party apps capture the screen on your device. These two apps are the best available for screen capturing on the play store.
1. AZ Screen Recorder
AZ Screen recorder is on the top of the list as it is the best screenshot app available on the Play Store. The app can help you to capture the screen, record the screen, edit saved videos, etc.
2. Firefox ScreenshotGo Beta
Firefox ScreenshotGo Beta is in its early stage but it is best due to its distinguishing features from the competition. It provides a floating button on your screen, just by clicking that button a screenshot can be captured and stored on your device. Other features include scanning the text from screenshots and copy-paste them into documents.
Read also: 13 Best Custom ROMs for Motorola Edge 30 Ultra 5G [List Updated!]
![How To Take a Screenshot in Samsung Galaxy S22 Ultra? [5 Easy Ways] How To Take a Screenshot in Samsung Galaxy S22 Ultra? [5 Easy Ways]](https://www.infofuge.com/wp-content/uploads/2022/11/960x0-1-150x150.jpg)
![How To Take a screenshot on Xiaomi 11T Pro? [5 Easy Ways] How To Take a screenshot on Xiaomi 11T Pro? [5 Easy Ways]](https://www.infofuge.com/wp-content/uploads/2022/09/71fgpM7P0L._SL1500_1-150x150.jpg)
![How To Take a screenshot on Huawei Mate 50E? [5 Easy Ways] How To Take a screenshot on Huawei Mate 50E? [5 Easy Ways]](https://specs-tech.com/wp-content/uploads/2022/09/Huawei-Mate-50E-2.jpg)
![How To Take a screenshot on Samsung Galaxy Z Fold 4? [5 Easy Ways] How To Take a screenshot on Samsung Galaxy Z Fold 4? [5 Easy Ways]](https://m.media-amazon.com/images/I/61cInRWmClL._SL1500_.jpg)