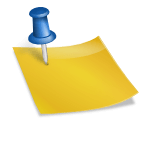We will explain Jumper EZBook 3 Pro Boot from USB guide which can work for Windows and Linux. So without wasting time lets discuss USB boot guide for your Jumper EZBook 3 Pro.
About Jumper EZBook 3 Pro
- Jumper EZBook 3 Pro comes with a 13.3 inches display with a resolution of 1920 x 1080 pixels.
- It is powered by Intel Celeron N3450 quad-core processor with 6GB of RAM and 64GB storage + expandable up to 128GB via MicroSD.
- It has a camera of 0.3MP at front.
- Jumper EZBook 3 Pro is powered by a 9600mAh Battery.
- It has network options including 802.11 WIFI, and Bluetooth 4.0.
- Finally, Windows 10 Home Edition (64 bits) is pre-installed.
What is Boot from USB?
- It is a process of starting a Computer operating system from the USB drive.
- Booting from USB enables to get booting information in a USB rather than using a hard disk or the CD drive.
- All new operating systems support to boot from USB in Jumper EZBook 3 Pro.
Advantages of Booting from USB?
There are many advantages of Booting from USB over other booting options such as DVD and other which are discussed below,
- No need to purchase any blank CD and you can fill your own stuff along with the ISO file.
- USB Drives are reusable
- Faster read and write than CD
- Very convenient and portable
Disadvantages of Booting from USB
- Booting from USB is depended on the Hardware such as BIOS, motherboard and flash drive model as it may be working with one computer and refuses to another.
- CD has wider support and USB boot functionality is not available for may operating system.
Ways to Boot From USB in Jumper EZBook 3 Pro
1. Jumper EZBook 3 Pro Boot from USB using Rufus
Download Rufus
- After installing Rufus simply select the ISO file from the file manager and accept all settings when the popup window appears.
- Select MBR partition scheme for BIOS or UEFI and If your laptop has UEFI bios then select the other two options.
- For the Filesystem select NTFS option and select if your PC has UEFI bios then select FAT32.
- The default Cluster size option should be selected.
- Make sure all three options including Quick Format, Create a Bootable disk using and Create extended labels and icon files are selected.
- Finally, start the process and this software will automatically format and create bootable USB flash drive.
2. Jumper EZBook 3 Pro Boot from USB using Unetbootin
UNetbootin enables you to create a bootable USB drive for Live operating system for Ubuntu and other Linux distributions. To create a Bootable Live USB drive follow the instructions below,
Download UNetbootin for Windows
- UNetbootin installs the Linux Distros ISO files for you if you want to use your own downloaded ISO file then follow instructions below,

- To use already downloaded ISO file select the disk image option and provide the location of the file by clicking “…”.
- After selecting the Linux Distribution or ISO file Format your USB drive as FAT32.
- Target the USB drive on your Jumper EZBook 3 Pro and click on OK.
- The process will automatically start and in case the installation doesn’t complete you can reformat USB as FAT32.
3. By using Universal USB Installer
Download Universal USB Installer- Using Universal USB Installer is the easiest way to create a live Linux USB or bootable USB on your Jumper EZBook 3 Pro.
- All you need to do is selecting the ISO file, your Flash Drive and, finally, Click Install.
- The process will automatically start and you will receive a ready bootable USB Flash Drive.
Change boot-order to boot from USB in Jumper EZBook 3 Pro
- Turn your Jumper EZBook 3 Pro laptop off
- To enter into BIOS in Jumper EZBook 3 Pro you can use BIOS Keys ESC or any other key provided by the manufacturer.
- Read the on-screen instructions and change the boot order to USB to Boot from USB.
Read also – Complete Jumper EZBook 3 Pro overheating problem fix
Some installation guides,