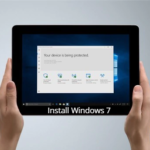Here is How to install Windows 7 on Microsoft Surface Book 2 with USB? just follow the step-by-step instructions for a successful installation.
About Windows 7
- Windows 7 is produced by Microsoft as part of the family of Windows operating systems. It was available from October 22, 2009, in the market.
- The operating system has been praised by critics and is considered as a major improvement over previous models.
- Windows 7 was a major part of the success of Microsoft and As of 2019, 40% of computers worldwide are using Windows 7.
Advantages of installing Windows 7
- It is faster than the previous versions of Windows including Vista and XP in terms of boot-up time and installation.
- Also, the graphical user interface was upgraded in Windows 7.
- Windows 7 comes with the windows defender which provides the best protection to the system.
- It is probably safe from hackers and is much safer than the previous operating systems launched by Microsoft.
- Lastly, programs such as Wordpad, MS office and paint have been improved.
Disadvantages of Installing Windows 7
- The first disadvantage of installing Windows 7 is that it needs a minimum RAM capacity of at least 1 GB.
- The second drawback is that the Windows XP user finds this OS difficult to use so they switch back to XP.
- Many users of Windows 7 have encountered a problem of BSOD.
- Lastly, from boot-up time to launching any application Windows 10 is faster than Windows 7.
Windows 10 vs Windows 7
- As of August 2018, there were 40.3% users of Windows 7 and 37.8% of Windows 10.
- Windows 10 is more secure than Windows 7 with features like UEFI secure boot, Device Guard, and BitLocker.
- Windows 7 provides better software compatibility than the new Operating system Windows 10.
- Lastly, users are more familiar with Windows 7 and for old users, it’s not worth spending the time to install a new operating system.
About Microsoft Surface Book 2
- Surface Book 2 comes with sleek silver magnesium finishing with a great keyboard.
- The laptop comes with a larger 15-inch screen which maintains 4K quality with 3240 x 2160 PixelSense Display.
- Surface Book 2 is powered by a 1.9 GHz Intel Core i7-8650U Quad-Core processor and 16GB of RAM.
- For storage, it provides 256GB SSD.
- The laptop supports a 6GB GDDR5 Graphics card NVIDIA GeForce GTX 1060.
- Furthermore, it has ports including two USB-A 3.1 ports, one USB-C port, a headphone jack, a Surface Connector, and an SD card reader.
- Other then great design and performance it also supports a 1080p Camera.
- Lastly, Windows 10 64-bit OS is pre-installed in Microsoft Surface Book 2.
Instructions to install Windows 7 on Microsoft Surface Book 2
The process of installing Windows 7 in Microsoft Surface Book 2 is very simple all you need to do is follow some set of instructions and get the result.
Requisite
- First of all, create a backup of all your files as you may lose all your data.
- Minimum RAM capacity needed is 1GB
- Download the Windows 7 ISO file from the official website – https://www.microsoft.com/en-in/software-download/windows7
- For installing the 64-bit Windows 7 operating system, we need a minimum of 20 GB.
1. Create Bootable USB Drive for installing Windows 7 from USB
Minimum 6GB USB Flash Drive required to install Windows 7
Download Rufus- After installing Rufus simply select the ISO file from the file manager and accept all settings when the popup window appears.
- Select the MBR partition scheme for BIOS or UEFI and If your laptop has UEFI bios then select the other two options.
- For the Filesystem select NTFS option and select if your PC has UEFI bios then select FAT32.
- The default Cluster size option should be selected.
- Make sure all three options including Quick Format, Create a Bootable disk using and Create extended labels and icon files are selected.
- Finally, start the process and this software will automatically format and create a bootable USB flash drive.
Read also – Microsoft Surface Book 2 Boot from USB for Windows and Linux
Change boot-order to boot from USB in Microsoft Surface Book 2
- Turn off your Surface Book 2
- Now insert the Bootable USB which you have created with the help of software available above.
- Next, Press and hold the volume down button of your Surface Book 2.
- Now press and release the power button while holding down the volume-down button on your Laptop.
- Finally, your Surface Book 2 should now boot from USB.
So after we have created a bootable Windows 7 USB and changed the boot order to USB, you need to press any key on the keyboard to proceed.

Now you can select the language to install, Time and currency and Keyboard and input method.

- Click Next
- Now, select install Now
- Read and Accept the Windows 7 License and Terms
- Next, there are two options available to install Windows Upgrade and Custom (advanced) select “Custom (advanced)”.
2. Decide where to install Windows 7

- A Hard drive is also known as a disk drive that stores data on your computer and partitions divide this storage into parts.
- You just need to select the disk on a new PC which should be characterized as Unallocated Space.
- If the drives have data on it you should delete the data or format it by selecting the drives from the list and click on Drive options (advanced) and then Format from the options.
- Create a partition if your computer doesn’t have any partitions yet
- Now, From the list of hard drives select one and click on the Drive options (advanced).
- Select “New” from Drive options and select the size, and click “OK” (Remember 1GB = 1024MB)
- Once you have selected your preferred hard drive to select it from the list and click Next.
- Finally, the Installation of Windows 7 on your Microsoft Surface Book 2 will begin.

Wait for a few minutes and you will get all-new operating systems installed in your Laptop.
Read also –
- Install Kali Linux on Surface Book 2: Complete Beginners guide
- Microsoft Surface Book 2 Ubuntu 18.04 Installation guide
If you have any issue or confusion during installation you are free to ask by commenting
Or by Asking a Question





![Microsoft Surface Book 2 Screen Flickering Problem [Solved] Microsoft Surface Book 2 Screen Flickering Problem [Solved]](https://www.infofuge.com/wp-content/uploads/2019/08/images-24-150x150.jpg)
![Microsoft Surface Book 2 Slow Performance Problem [Solved] Microsoft Surface Book 2 Slow Performance Problem [Solved]](https://www.infofuge.com/wp-content/uploads/2019/08/surface-book-2-150x150.jpg)