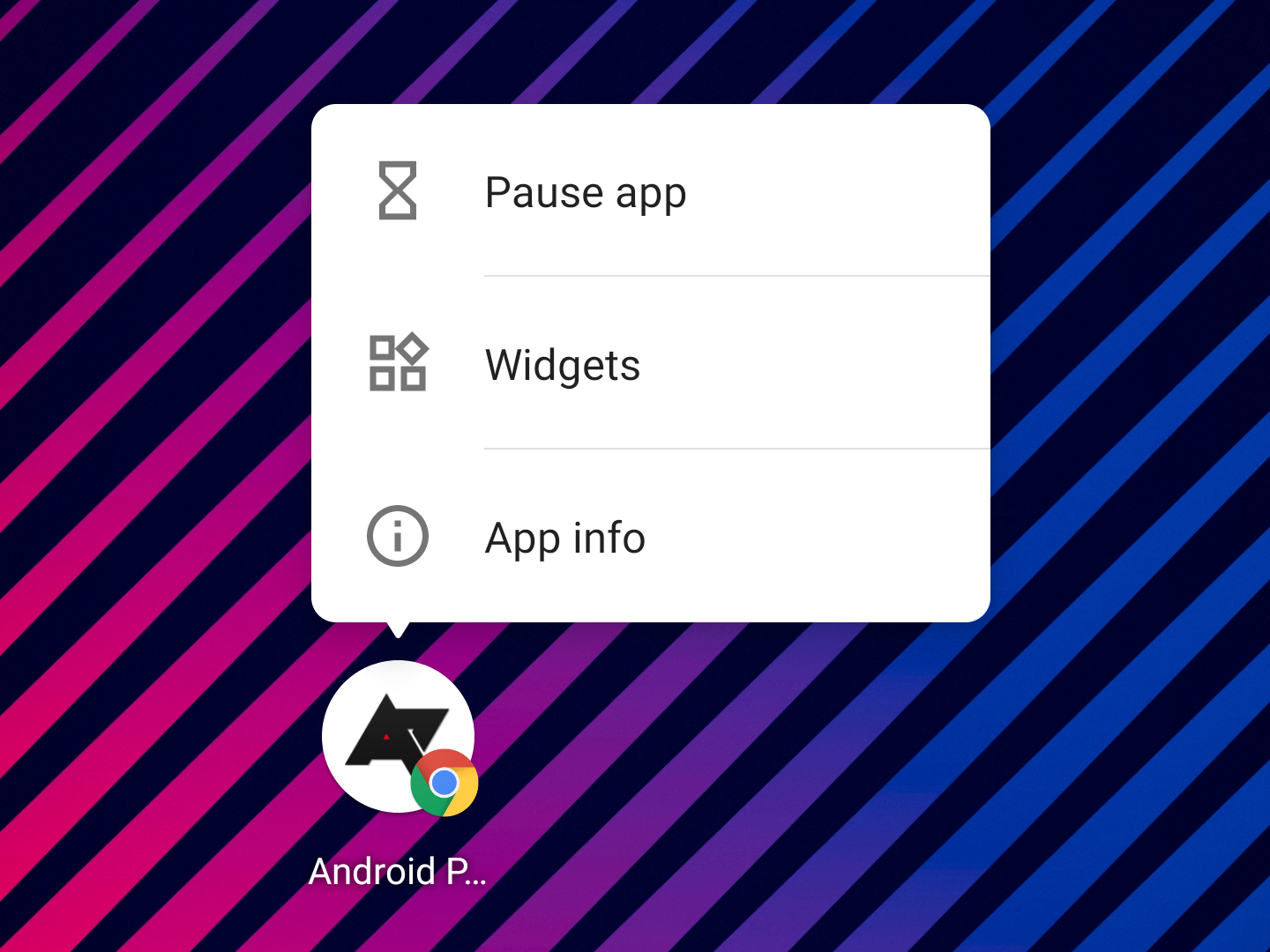Steam is one of the most popular gaming platforms on the internet. It has a massive library of games and provides a convenient way for gamers to purchase and play their favorite titles. However, one issue that some users may experience with Steam is slow to download speeds. This can be frustrating, especially if you’re eager to play a new game or if you have limited time to download a large file. In this blog post, we’ll explore some tips and tricks that can help you increase your download speed on Steam.
-
Check Your Internet Connection
Before you start tweaking settings or trying different methods, the first step you should take is to check your internet connection. Slow download speeds may be caused by issues with your network, such as low signal strength or interference from other devices. To test your connection speed, you can use a speed testing tool like Ookla Speedtest or Fast.com.
If your connection speed is lower than expected, you may want to try restarting your router or modem. You can also try moving your computer closer to your router or using a wired connection instead of Wi-Fi.
-
Close Background Programs
Another common cause of slow download speeds on Steam is the presence of other programs or apps that are using up your bandwidth. For example, if you’re streaming video or downloading files while trying to download a game on Steam, you may experience slow speeds.
To ensure that Steam has access to as much bandwidth as possible, you should close any unnecessary background programs or apps. This includes web browsers, video streaming apps, and other game launchers.
-
Change Download Server
Steam uses a network of servers around the world to distribute game files to users. By default, Steam will automatically select the server that is closest to you geographically. However, this server may not always be the fastest or most reliable option.
To change your download server,
- Open Steam and go to the Settings menu.
- Under the Downloads tab, select the option for Download Region.
- Here, you can choose a different server location from a list of available options.
- Try selecting a server that is geographically closer to you or one that has a reputation for faster download speeds.
4. Limit Bandwidth Usage
If you’re downloading a large file on Steam, it’s important to note that it will be using up a significant amount of your available bandwidth. This can impact the performance of other programs or devices on your network.
To prevent Steam from using up all of your available bandwidth, you can limit the amount of bandwidth it can use.
- In the Steam settings menu, go to the Downloads tab and select the option for Limit Bandwidth to.
- Here, you can set a maximum download speed in kilobits per second (Kbps).
- Try setting this to a value that is slightly lower than your maximum download speed to ensure that other programs can still function properly.
5. Disable Firewall or Antivirus Software
In some cases, your firewall or antivirus software may be preventing Steam from accessing the internet or slowing down download speeds. This can happen if the software is incorrectly flagging Steam as a potential threat or if it’s blocking certain ports that Steam needs to use.
To check if your firewall or antivirus software is causing issues, you can try temporarily disabling it while you download a game on Steam. If this resolves the issue, you may need to adjust your software settings to allow Steam to access the internet and download files.
6. Clear Download Cache
Over time, the Steam client can accumulate a large cache of temporary files and data that may be slowing down download speeds. Clearing this cache can help to improve performance and speed up downloads.
To clear the Steam download cache,
- Open the Steam client and go to the Settings menu.
- Under the Downloads tab, select the option for Clear Download Cache.
- This will delete all temporary files and reset your download settings.
- You may experience faster download speeds after clearing the cache.
7. Use a VPN
If you’re still experiencing slow download speeds on Steam, you may want to consider using a virtual private network (VPN). A VPN can help to improve your connection speed by routing your traffic through a different server or network.
There are many VPN services available, both free and paid. However, not all VPNs are created equal, and some may slow down your connection speed instead of improving it. If you decide to use a VPN, make sure to choose a reputable provider with fast servers and good customer reviews.
Using a VPN can help improve Steam download speeds After you’ve connected to the VPN server, launch Steam and start your download. You should notice a significant improvement in your download speeds.
8. Use a Download Manager
Another option for improving download speeds on Steam is to use a download manager. A download manager is a tool that can help to optimize your downloads by splitting files into smaller parts and downloading them simultaneously.
One popular download manager for Steam is the Free Download Manager (FDM). FDM is a free and open-source download manager that can help to improve your download speeds and also provides other features like file organization and scheduling.
9. Optimize Network Settings
In addition to the settings within Steam, there are also several network settings that you can adjust to improve your download speeds. Here are a few options to consider:
- Disable QoS (Quality of Service) – QoS is a network feature that prioritizes certain types of traffic over others. While this can be helpful for some applications, it may be causing issues with your Steam downloads. Try disabling QoS in your router settings to see if this improves your download speeds.
- Enable UPnP (Universal Plug and Play) – UPnP is a network protocol that allows devices to automatically configure ports and settings. Enabling UPnP in your router settings can help to ensure that Steam has the necessary ports open for downloading files.
- Change MTU (Maximum Transmission Unit) – MTU is a setting that determines the maximum size of data packets that can be transmitted over your network. If your MTU setting is too high or too low, it can cause issues with your downloads. Try adjusting your MTU setting to see if this improves your speeds.
10. Upgrade Your Internet Plan
If you’ve tried all of the above methods and are still experiencing slow download speeds on Steam, it may be time to consider upgrading your internet plan. Faster download speeds require a faster internet connection, and some plans may not provide enough bandwidth for downloading large game files.
Contact your internet service provider to see if there are any faster plans available in your area. Keep in mind that faster plans may come with a higher monthly cost, so be sure to factor this into your decision.
Final Thoughts
Slow download speeds can be a frustrating issue for Steam users, but there are many methods available to help improve performance. By following the tips and tricks outlined in this blog post, you can optimize your settings and network to achieve faster download speeds and enjoy your favorite games more quickly. Remember to always test your connection speed and monitor your downloads to ensure that you’re getting the best performance possible.
Improving your Steam download speeds can help you get back to gaming faster. By using the tips outlined in this article, you can optimize your network connection and Steam settings for the best possible performance.
Remember, however, that many factors can impact your download speeds, including the quality of your internet connection, the location of the download server, and the size of the game you’re downloading. While these tips can help, they



![ZTE Speed Unrecognized SIM Card Error [Fix] ZTE Speed Unrecognized SIM Card Error [Fix]](https://savefacebookvideo.com/blog/wp-content/uploads/2021/02/ZTE_logo-300x165.jpg)
![ZTE Speed Secret Codes [All Main Dial Codes] ZTE Speed Secret Codes [All Main Dial Codes]](https://i0.wp.com/www.mobilereset99.com/wp-content/uploads/2019/01/4636-Display-information-Android-Code.jpeg?resize=259%2C518&ssl=1)
![13 Best Custom ROMs for ZTE Speed [List Updated] 13 Best Custom ROMs for ZTE Speed [List Updated]](https://cdn.gadgets360.com/content/assets/brands/zte.png?downsize=120:90&output-format=jpg)